How to change your shop's opening hours
If you have an online ordering website by ZPos for your takeaway, then this guide explains how to change your shop's opening times.
Step 1 - Login to your Member's Area
- Please visit your own online ordering website.
- Please click on the "Members" link in the menu bar (If you have more than one branch, you will need to select the branch first).
- Login with your email and password, if you don't have one, you will need to register on your own site, and then call us to "upgrade" it to an admin account. Only an admin account can view reports and change your opening hours.
- If you forget your password, there is a "Forgot Password" button next to the login form, this will email you a new password.
- When you are in the members area, on the left menu, please choose "My Opening Times":
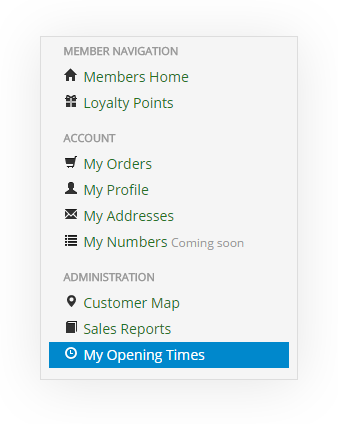
- On the next screen, you will see a list of your current opening hours.
Step 2 - Change your opening hours (add/edit/delete)
- In the title on the "My Opening Times" page, you will see the current branch's name that you are logged in to. Please make sure it's the right one before you make any changes (see note 1 below).
- If you would like to add a new opening hour (in addition to what you already have, perhaps to add a lunch time), then please scroll down until you see the form titled "Add a new opening time", please fill in the form and click the button "Add Opening Time" (note that it is 24 hour, so 5pm would be 17:00). The "Custom Note" field should be used in rare circumstances, if entered, it overrides the times shown to the customer. Usually you'd use this box to say "Closed".
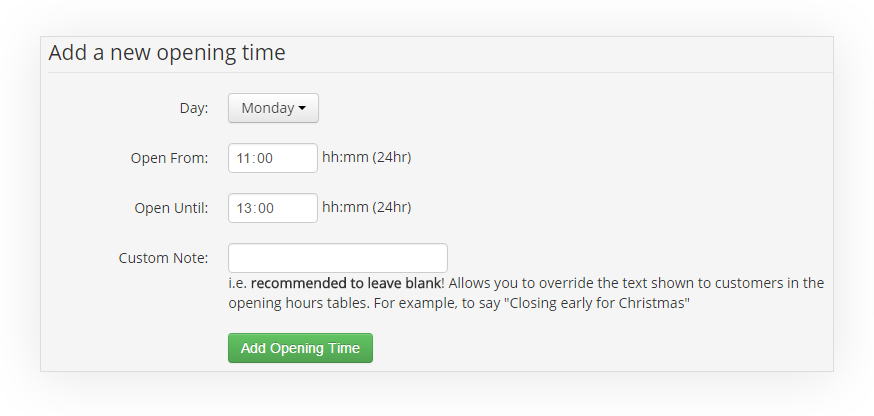
- If you want to remove an opening time, find the line you want to remove, and click the "Delete" button:

- If you would like to edit (amend/update) your shop's opening hours, then all you need to do is find the line you wish to edit (you can only edit one line at a time, and just change the numbers in the relevant time box. Bear in mind it's in a 24hr format, this means you have to type the time in the format of
hh:mm, so, if you want to close at10:30pm, then you need to write22:30. After you have made the changes, click "Update Line" and then you can proceed to alter the next opening hour line. If you are done, then simply logout.
All done! Changes to opening times are effective immediately.
If you are changing your hours temporarily, remember to change them back to normal afterwards.
Important Notes & Tips
- If you have more than one shop, then you will need to complete this form for each branch you have. You will need to visit each branch's members area to control just that branch's times. There is no way to edit all branches at once.
- When you change the hours for a given day, it will affect every single one of those days. For example, if you set your Christmas hours for the Sunday to be closed, then you will need to change it again before the next Sunday, otherwise you will still be closed!
- If you change your hours so that you are closed at the time a customer trys to order, their order will not be allowed. So, if you make a mistake, you could in theory, completely block orders to your website. If in doubt, ask us to check them after you're done.
- If you find it awkward to update a time which already exists, then there is nothing wrong with deleting the wrong one, and adding a new one (as opposed to editing an existing hour). The choice is yours.
- If you'd like to close your shop for a day, we normally set the hours to something like 5:00 - 5:01 (5am till 5:01am), then in the "Custom Note" box, you'd write "
CLOSED TODAY" etc.
Wednesday, 21 December 2016
Posted in Members Area
Tags clients, members area, opening hours, tutorial
